 |
4000156919 |
来源:巨灵鸟软件 作者:进销存软件 发布:2014/5/20 浏览次数:5393
一、补丁程序
SQL SERVER 2008安装完成后,可以去微软的下载中心下载补丁程序进行安装
安装补丁(Serivce Pack)程序的用户一定要具备足够的专业知识,如果用户不具备数据库专业知识建议不要给SQL SERVER 2008打补丁,这并不影响您的基本使用。
二、常用的操作界面
SQL SERVER管理器(简称SSMS)是最常用的工具,打开SQL SERVER Management Studio(简称SSMS),进去后如下图
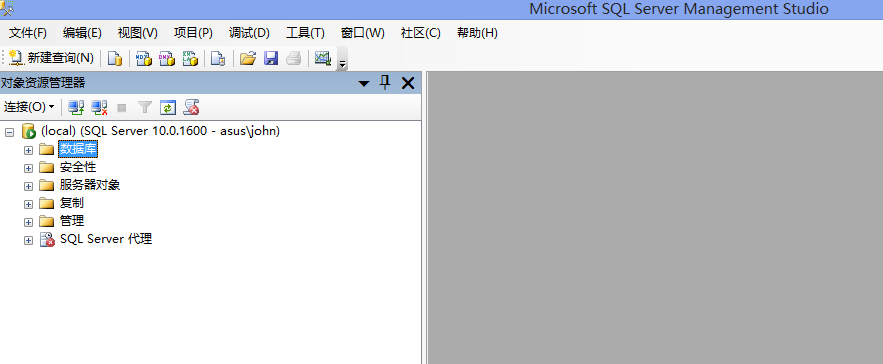
点击新建查询打开查询分析器
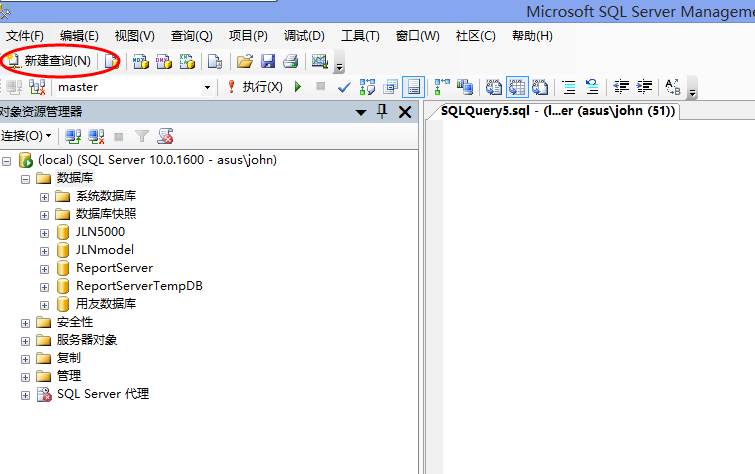
三、远程连接
sql server 2008默认是不允许被远程连接的,此时,用户通过客户端从远程访问此服务器时,可能会弹出如下对话框:

如果想要此服务器能被远程访问,具体步骤:
1、打开SSMS,用windows身份连接数据库,登录后,右键选择“属性”
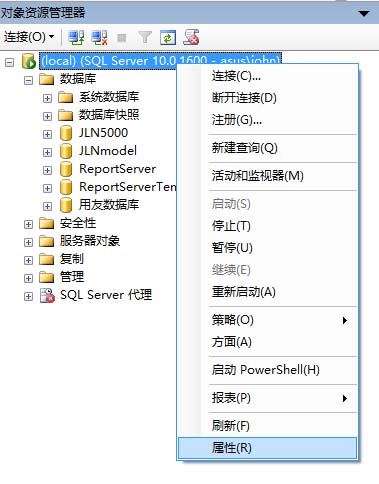
2、左侧选择“安全性”,选中右侧的“SQL Server 和 Windows 身份验证模式”以启用混合登录模式

3、选择“连接”,勾选“允许远程连接此服务器”,然后点“确定”
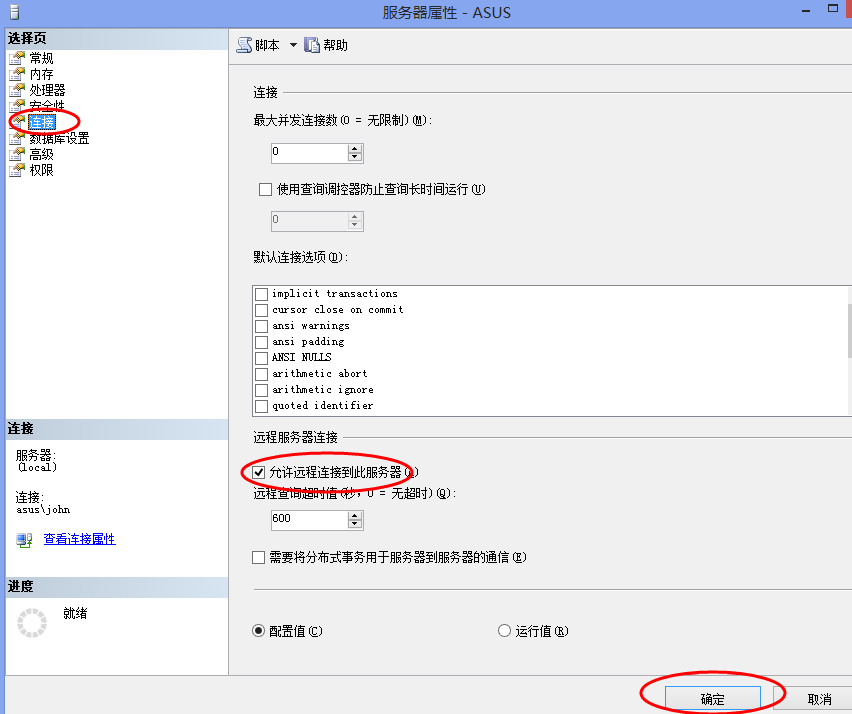
4、展开“安全性”->“登录名”->“sa”,右键选择“属性”
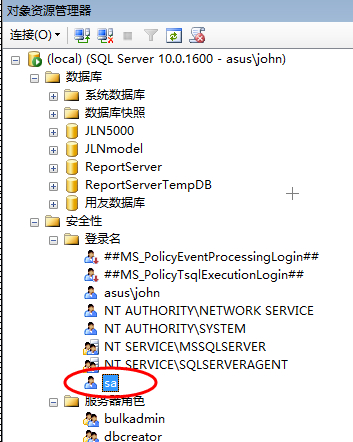
5、左侧选择“常规”,右侧选择“SQL Server 身份验证”,并设置密码
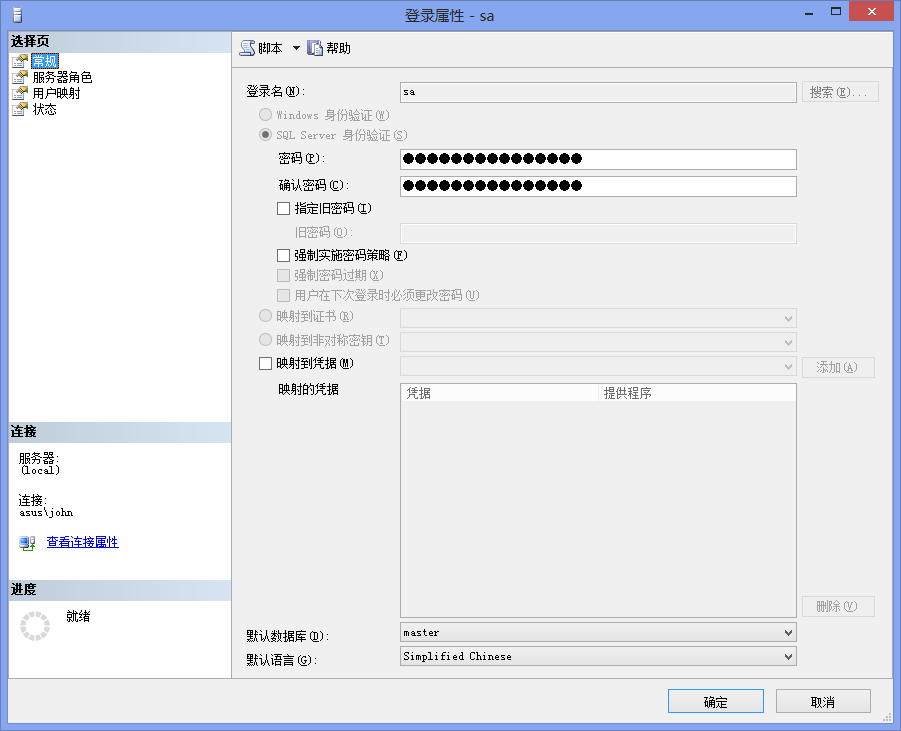
6、选择“状态”,选中“启用”,点击“确定”
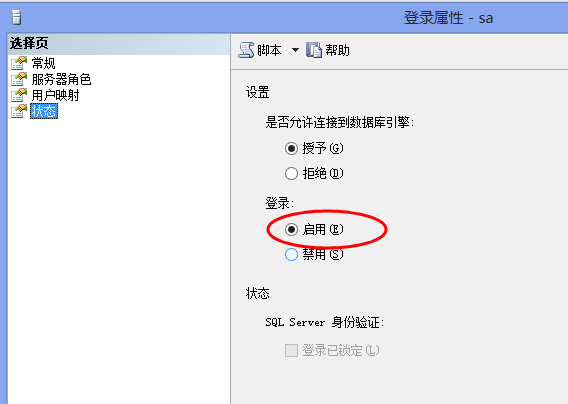
7、右击数据库选择“方面”
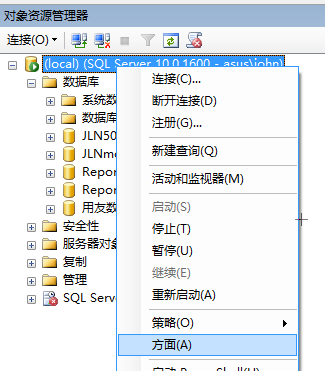
8、将“RemoteAccessEnabled”属性设为“True”,点“确定”
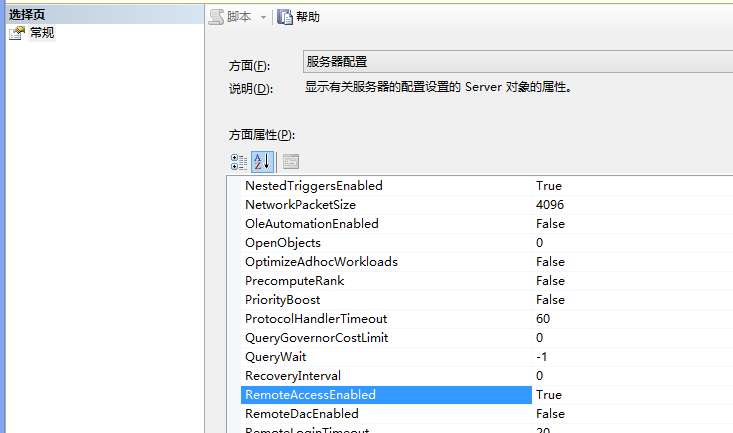
9、至此SSMS已设置完毕,先退出,再用sa登录,成功即表示sa帐户已经启用
10、下面开始配置SSCM,打开SQL SERVER配置管理器,选中左侧的“SQL Server服务”,确保右侧的“SQL Server”以及“SQL Server Browser”正在运行

11、右侧的TCP/IP默认是“已禁用”,双击打开设置面板将其修改为“已启用”

12、选择“IP地址”选项卡,设置端口“1433”
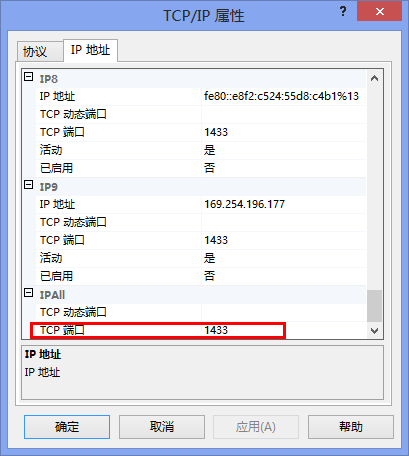
这里建议不要修改默认的1433端口,在巨灵鸟ERP客户端中默认的连接服务器的端口也是1433
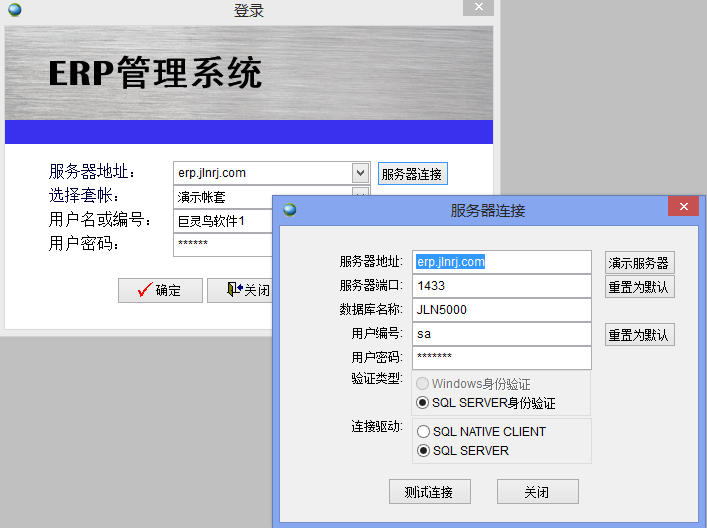
13、将"客户端协议"的"TCP/IP"也修改为“已启用”

14、配置完成,重新启动SQL Server 2008
来源:巨灵鸟 欢迎分享本文
上一个文章:SQL SERVER 2008数据库日常维护(二)
下一个文章:GSQL数据库日常维护